Guida alla creazione di un modulo PDF
compilabile (editabile)
Utilizzeremo due metodi per costruire un file PDF
compilabile.
Il primo utilizza OpenOffice
2.0 (o superiore), Foxit Reader 2,1
(o 2.2) e PDF-XChange Viewer 2.0. Il
secondo metodo utilizza al posto di OpenOffice un qualsiasi editor di testo
(MSWord, AbiWord etc)
1° metodo
Apriamo una nuova
pagina di testo con il modulo Writer di OpenOffice. Attiviamo la
visualizzazione dei “Controlli per il
formulario” selezionando il menù
Visualizza → Barra dei simboli → Controlli per il formulario.

Comparirà la finestrella dei Controlli per il formulario
dalla quale potremo scegliere i controlli necessari per costruire il nostro
modulo

Utilizzeremo i seguenti controlli
![]() Casella di controllo (Check box) e
Casella di controllo (Check box) e ![]() Pulsante
di scelta (Option box) per consentire all’utente del nostro modulo di
effettuare delle selezioni
Pulsante
di scelta (Option box) per consentire all’utente del nostro modulo di
effettuare delle selezioni
![]() Campo di testo (text box) per consentire all’utente di inserire dei dati
Campo di testo (text box) per consentire all’utente di inserire dei dati
![]() Pulsante per generare delle azioni
Pulsante per generare delle azioni
Proviamo ora a costruire un modulo d’ordine attraverso il quale un’azienda può
raccogliere ordini di acquisto per i suoi prodotti.
Creiamo inizialmente dei campi di testo necessari per
inserire i dati del cliente (Nome,
Cognome, Indirizzo etc), cliccando sul relativo controllo nella finestra del
formulario e trascinando il puntatore (con il tasto sinistro del mouse premuto)
sulla pagina bianca.
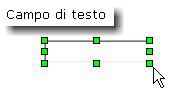
Un doppio clic sul campo di testo ci permetterà di
visualizzare la finestra con le sue Proprietà
dove potremo assegnare un nome al campo,
scegliere l’eventuale testo standard da far comparire al suo
interno, il colore di sfondo, il
tipo di cornice (3D, Piano, Senza
cornice), il colore del bordo, il tipo di testo (riga singola o più
righe) e, nel caso il campo preveda l’inserimento di più righe, la presenza o
meno di Barre di scorrimento.
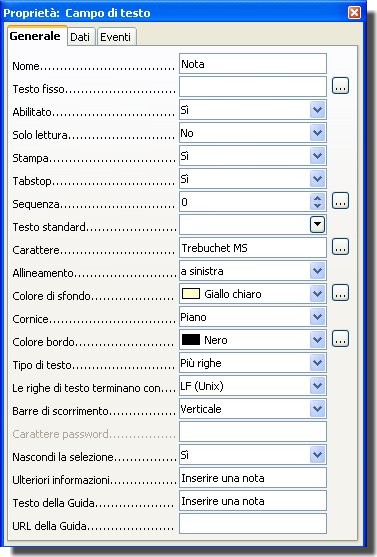
Si tenga presente che se a due campi di testo viene
assegnato lo stesso nome, quando si
introduce un testo in un campo, lo stesso testo compare automaticamente anche
nell’altro. Ciò può essere utile quando una medesima informazione (ad esempio
il Codice Fiscale) deve comparire in punti diversi del modulo.
Il risultato finale per la sezione dati del cliente è il seguente
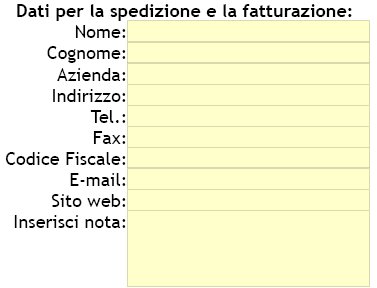
Si noti come il campo “Inserisci nota:”, pur essendo stato
impostato con la barra laterale di scorrimento non la presenta. La barra verrà
infatti visualizzata solo nel caso l’utente inserisca un testo che ecceda le
dimensioni del campo.
Aggiungiamo ora i campi di testo necessari per la prenotazione dei prodotti
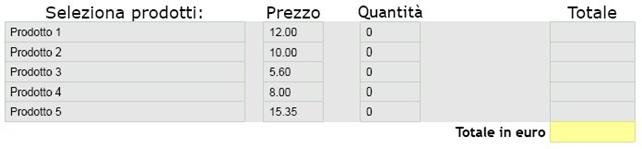
In questo caso nelle Proprietà dei campi di testo relativi
al prezzo dovremo selezionare l’opzione solo
lettura, in modo che l’utente finale non possa modificarli.
Aggiungiamo ora degli option box per consentire all’utente
di scegliere il tipo di pagamento
desiderato e le spese di spedizione
che dovrà sostenere

Con un doppio clic su un option box compare la finestra
con le sue Proprietà, dove potremo
inserire il nome, il titolo
(descrizione visibile all’utente dell’opzione scelta), il modello (3D o piatto) e lo Standard
(selezionato o non selezionato)
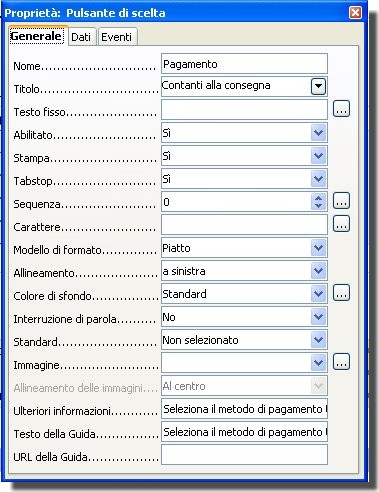
Ciascun gruppo di tre Option box dovrà presentare nelle
sue proprietà il medesimo nome. In questo modo quando si seleziona
un’opzione, automaticamente le altre due si deselezionano.
Inseriamo infine due campi di testo a più righe e con barre di scorrimento
laterali per ospitare le informazioni relative ai termini di vendita ed alla normativa sulla privacy. Aggiungiamo accanto a ciascuno di essi un check box in
modo che l’utente, ciccandoci sopra, confermi di aver letto le informazioni.


A questo punto possiamo già generare il modulo PDF
compilabile sfruttando la capacità di OpenOffice di salvare il file in formato
PDF, mantenendo la funzionalità dei campi interattivi introdotti. Clicchiamo
sul menù File → Esporta nel formato PDF… e salviamo il modulo creato in formato PDF
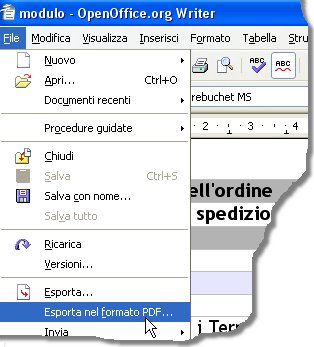
Il modulo PDF così ottenuto è già editabile. È sufficiente
aprirlo con un qualsiasi visualizzatore di file PDF (ad esempio Acrobat Reader)
ed inserire i dati nei diversi campi.
Tuttavia la maggior parte dei Visualizzatori di PDF
(Acrobat compreso) non sono in grado di salvare il modulo con i dati immessi.
Acrobat Reader, ad esempio, quando tentiamo di chiudere il
modulo compilato ci presenta la seguente finestra

permettendoci al massimo di stampare il modulo su carta.
Ci sono due possibilità per poter avere una copia in
formato PDF del modulo compilato con i dati.
1)
stampare il modulo PDF utilizzando una spampante PDF virtuale
(PDFCreator, DoPDF etc). In questo modo si ottiene tuttavia una copia del
modulo compilata, ma non più compilabile.
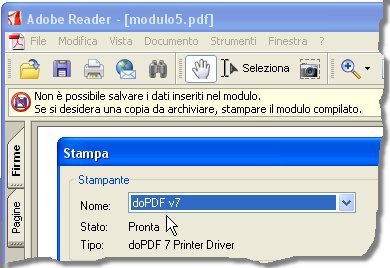
2)
Utilizzare Foxit Reader o PDF-XChange Viewer, i quali sono in
grado di salvare i dati immessi nel modulo, mantenendo il modulo stesso
compilabile per successive modifiche.
Operazioni di
editing con Foxit Reader
Foxit Reader è in grado di inserire e modificare i campi
in un modulo e di salvare le modifiche effettuate. Quando si utilizza questa
funzionalità Foxit Reader aggiunge sul modulo una filigrana (watermark) che
tuttavia , come vedremo alla fine, può essere facilmente eliminata.
Usiamo quindi Foxit
Reader 2.1 (o 2.2) per modificare i campi già presenti nel modulo PDf che
abbiamo generato con OpenOffice per renderli più professionali.
Visualizzare ed
attivare la barra degli strumenti di Editing
Dopo aver caricato il modulo PDF da modificare con Foxit
Reader clicchiamo sul menù View → Toolbars → Advanced Editing Tools e, nel caso non sia selezionata,
selezioniamo tale opzione in modo che la Barra degli strumenti di Editing venga
visualizzata
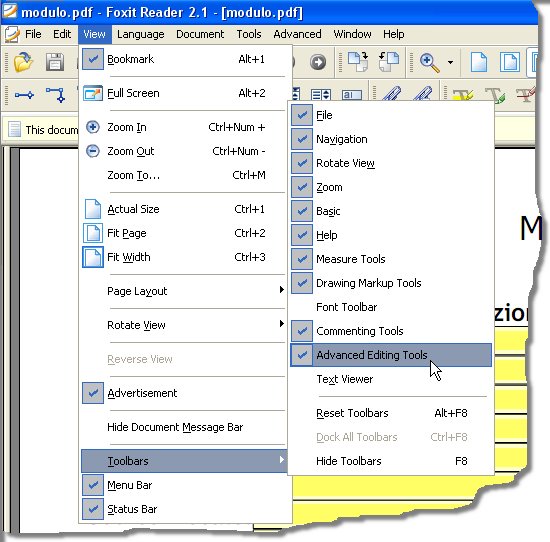
La barra che dovremo utilizzare è la seguente
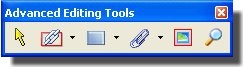
Clicchiamo ora sul pulsante della barra che rappresenta
una freccia gialla, in modo da rendere attivi i campi e poterne modificare le
proprietà
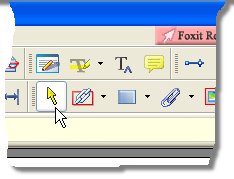
All’interno di ogni campo apparirà il nome che gli avevamo
precedentemente assegnato con OpenOffice.
Caselle Data di
Consegna e Orario
Facciamo un clic con il pulsante destro del mouse sopra il
campo “Data”, che deve ospitare la data del periodo iniziale di consegna, e dal
menù contestuale che appare, selezioniamo la voce “Properties”
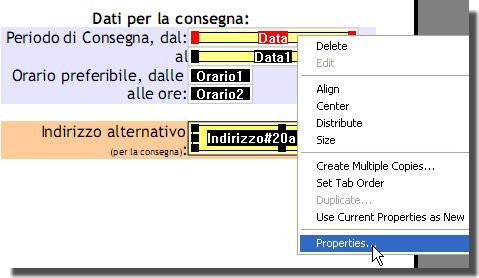
Nella finestra delle Proprietà del Campo di Testo (Text
Field Properties) che comparirà, clicchiamo sulla scheda “Format” e
selezioniamo il formato “Date”, in modo da poter definire il formato della data
che il campo accetterà.
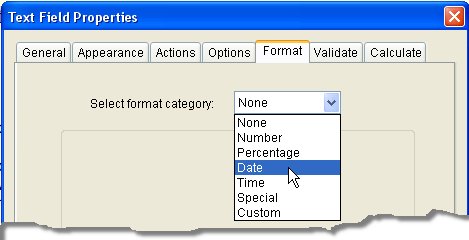
Possiamo selezionare uno dei formati proposti (si tenga
presente che d = giorno m = mese e y = anno) od inserire un nostro formato
selezionando l’opzione “Custom” e digitando il formato desiderato.
Inserendo ad esempio d/m/yyyy si ottiene un tipo di data
usuale in Italia (es 6/3/1955)
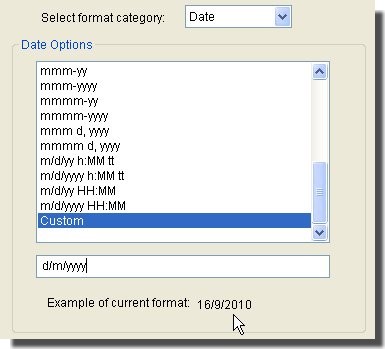
Possiamo ora aprire la scheda “General” e nel campo
Tooltip, che riporta la scritta di aiuto che compare quando il mouse passa
sopra al campo, scrivere un esempio del formato di data richiesto. A questo
punto possiamo cliccare su “Close”
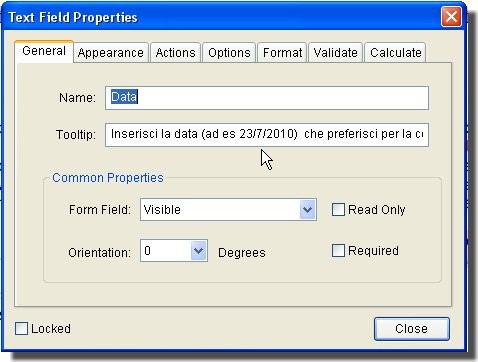
Se ora salviamo il modulo PDF, proviamo a riaprirlo con Acrobat
Reader ed inseriamo nel campo Data un valore non accettabile, otteniamo la
seguente risposta
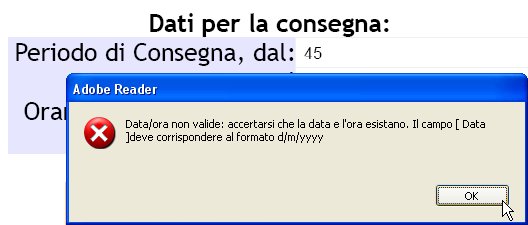
In realtà non è necessario utilizzare Acrobat Reader per controllare
il risultato del nostro lavoro. È infatti sufficiente cliccare all’interno di
Foxit Reader il pulsante con la mano ![]() per passare dalla modalità di Editing alla
modalità di semplice visualizzazione del documento.
per passare dalla modalità di Editing alla
modalità di semplice visualizzazione del documento.
Per ritornare alla modalità di Editing dovremo
riselezionare il pulsante con la freccia gialla ![]() .
.
Eseguiamo le medesime operazioni per il campo Data1 nel quale deve essere immessa la
data finale di consegna.
Impostiamo ora il formato dei campi Orario1 e Orario2 che
devono contenere rispettivamente l’intervallo di orario della consegna. Con un
clic destro del mouse sopra il campo Orario1
facciamo comparire il menù contestuale dal quale selezioniamo la voce “Properties”.
Clicchiamo sulla scheda Format e selezioniamo “Time”
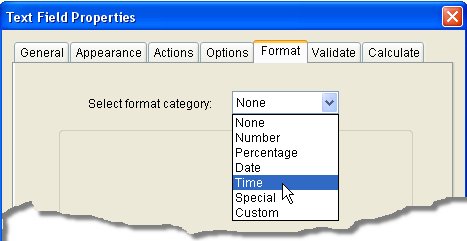
Qui possiamo selezionare il formato classico HH.MM che
genera un orario del tipo 17:45 o, se vogliamo, utilizzare ancora l’opzione
“Custom” ed inserire un formato di nostro gradimento.
Caselle Quantità e Prezzo
Ora andiamo ai campi “Quantità”
nei quali l’utente deve inserire le quantità di prodotti da ordinare. Con il
solito clic destro del mouse apriamo la finestra delle proprietà e nella scheda
“Format” selezioniamo “Number”.
Selezioniamo infine il valore 0 per il numero di cifre decimali (decimal icche)
permesse
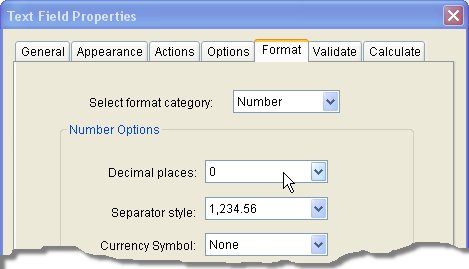
Spostiamoci sui campi relativi ai Totali ed apriamone le proprietà. Nella scheda “Format” selezioniamo “2” per le cifre
decimali, selezioniamo uno stile di separazione delle cifre che preveda la
virgola per i decimali ed il punto per le migliaia.
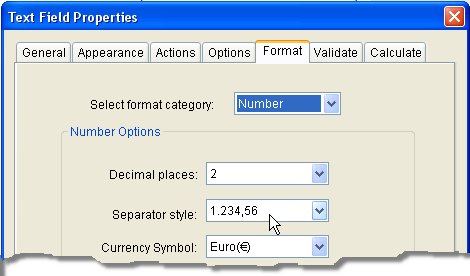
Apriamo la scheda “Calculate”,
selezioniamo l’opzione “Value is the” e dal menù a discesa che si attiva scegliamo
“product(x)”.Clicchiamo ora sul
pulsante “Pick..” che farà comparire una finestra nella quale
appariranno tutti i nomi dei campi presenti nel modulo. Applicheremo un segno
di spunta sul campo “p1” e “q1”.
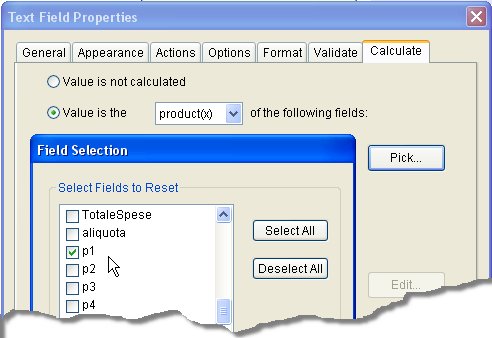
In questo modo il campo “totale1” verrà automaticamente
riempito con il risultato del prodotto tra il Prezzo 1 e la Quantità 1.
Eseguiamo la medesima operazione per il “totale2” che si
otterrà come prodotto tra il valore del campo p2 (prezzo 2) ed il valore del
campo q2 (quantità 2) e così via per gli altri totali.
Nel caso invece dell’ultimo campo “totale” che dovrà
contenere la somma dei totali parziali precedenti, selezioniamo (sempre dalla
scheda “Calculate” delle Proprietà) “Value is the sum(+)” e, dopo aver cliccato sul pulsante “Pick…”, mettiamo un segno di spunta sui
campi da totale1 a totale5.
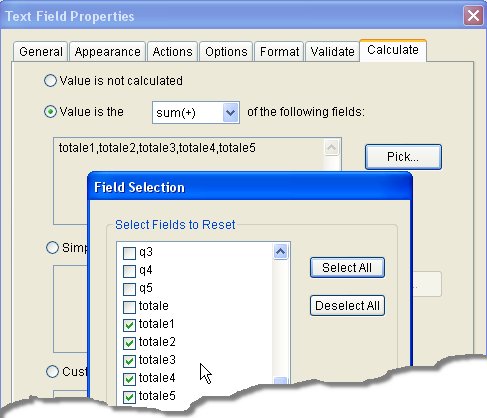
Pulsanti Spese di
Spedizione
Apriamo ora la finestra delle Proprietà del primo dei 3
pulsanti di scelta relativi alle “Spese di spedizione” e andiamo alla scheda
“Appearance” dove, a differenza di OpenOffice, possiamo scegliere un diverso
aspetto del pulsante
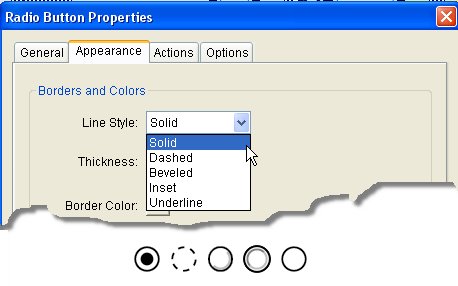
Apriamo la scheda “Actions”,
selezioniamo Select Trigger → Mouse Up e Select Action → Run Javascript, In modo che al clic del mouse
sul pulsante di opzione venga eseguito un comando javascript. Clicchiamo sul
pulsante “Add…” e, nella finestra che compare, scriviamo la seguente istruzione
(senza virgolette) “this.getField(“TotaleSpese”).value=this.getField(“Spese”).value”. A questo punto
clicchiamo sul pulsante “Save” per
salvare l’istruzione Javascript.
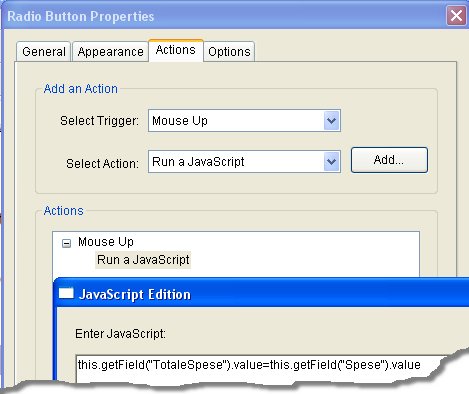
In questo modo,
quando l’utente cliiccherà sul pulsante delle spese, l’importo relativo verrà
automaticamente inserito nel campo “TotaleSpese”.
Prima di chiudere
la finestra delle proprietà del pulsante “Spese di Spedizione”, apriamo la
scheda “Option” e scriviamo nella
casella “Export Value” il valore che verrà esportato nella casella TotaleSpese”
nel caso in cui questo pulsante venga selezionato dall’utente.
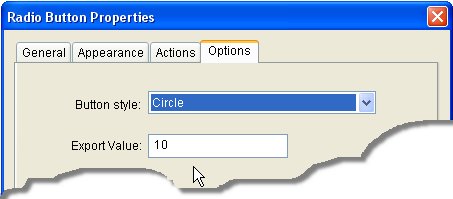
Eseguiamo le
medesime operazioni (compreso il codice javascript) anche per gli altri due
pulsanti di selezione delle Spese di Spedizione, con l’avvertenza che in questo
caso i valori da esportare sono diversi (18,50 e 25,00).
Casella IVA
Nella barra degli
strumenti di Foxit Reader clicchiamo sullo pulsante “Text Field”, che ci
permetterà di tracciare una nuova casella di testo nel modulo PDF
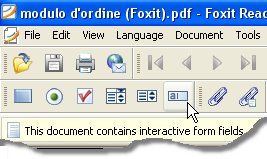
Vicino alla casella
che riporta l’aliquota IVA del 20% tracciamo una nuova casella di testo

Apriamone le Proprietà con un clic destro del mouse e
nella scheda “General” inseriamo come nome “percento”. Sempre nella stessa
scheda selezioniamo Form Field :Hidden,
in modo che la casella non risulti visibile all’utente finale.
Selezioniamo la
scheda “Options” e in “Default value” inseriamo il valore 0.01
(con il punto e non con la virgola)
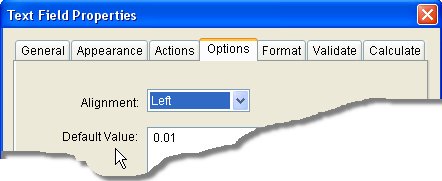
Apriamo ora le
Proprietà della Casella di testo “IVA” che deve contenere l’importo dell’IVA
relativa ai prodotti precedentemente selezionati. Nella scheda “Format” selezioniamo il formato numero
(“number”) con 2 cifre decimali e uno stile di separazione delle cifre che preveda la
virgola per i decimali ed il punto per le migliaia.
Passiamo alla scheda “Calculate”,
selezioniamo l’opzione “Value is the” e dal menù a discesa che si attiva scegliamo
“product(x)”.Clicchiamo ora sul
pulsante “Pick..” che farà comparire una finestra nella quale
appariranno tutti i nomi dei campi presenti nel modulo. Applicheremo un segno
di spunta sul campo “aliquota”, “percento” e “totale”. In questo modo il campo
“IVA” verrà automaticamente riempito con il risultato dell’importo dell’IVA.
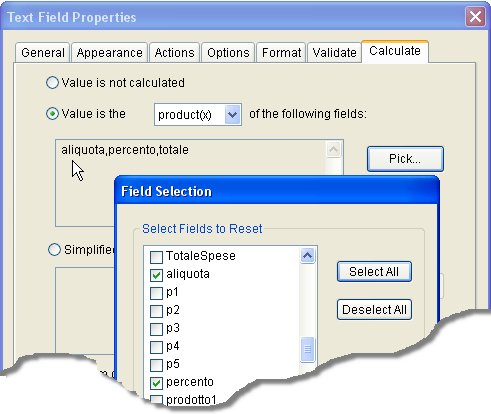
Casella Totale
Generale
Apriamo le
Proprietà della Casella di testo “Totale Generale” che deve contenere l’importo
complessivo da pagare. Nella scheda “Format”
selezioniamo il formato numero (“number”) con 2 cifre decimali e uno stile di separazione delle
cifre che preveda la virgola per i decimali ed il punto per le migliaia.
Selezioniamo inoltre come divisa l’euro, in modo che il suo simbolo compaia
dinanzi alla somma totale da pagare.
Passiamo alla scheda “Calculate”
selezioniamo l’opzione “Value is the” e dal menù a discesa che si attiva scegliamo
“sum(+)”.Clicchiamo ora sul pulsante
“Pick..” che farà comparire una finestra nella quale
appariranno tutti i nomi dei campi presenti nel modulo.
Applicheremo un segno di spunta sul campo “IVA”,
“TotaleSpese” e “totale”. In questo modo il campo “Totale Generale” verrà
automaticamente riempito con il risultato di tale somma.
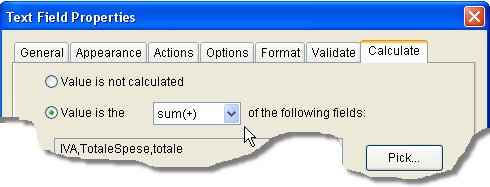
Caselle di Controllo
“Termini di Vendita” e “Privacy”
Apriamo la finestra delle Proprietà della casella di
controllo (check box) relativa all’accettazione da parte dell’utente dei
“Termini di Vendita” e andiamo alla scheda “Appearance” dove, a differenza di
OpenOffice, possiamo scegliere un diverso aspetto del segno di spunta che
comparirà una volta selezionato il check box.
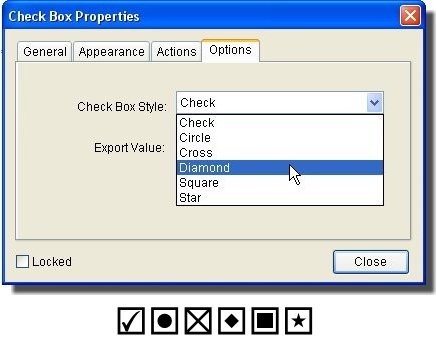
Casella Data
Apriamo le Proprietà della casella “Data2”. Clicchiamo sulla
scheda “Actions”, selezioniamo Select Trigger → Mouse Up e Select Action → Run Javascript, in modo che al clic del mouse
sulla casella venga eseguito un comando javascript. Clicchiamo sul pulsante
“Add…” e, nella finestra che compare, scriviamo la seguente istruzione
var f = this.getField(“Data2”);
f.value
= util.printd(“d/m/yyyy”, new Date());
A questo punto
clicchiamo sul pulsante “Save” per
salvare l’istruzione Javascript.
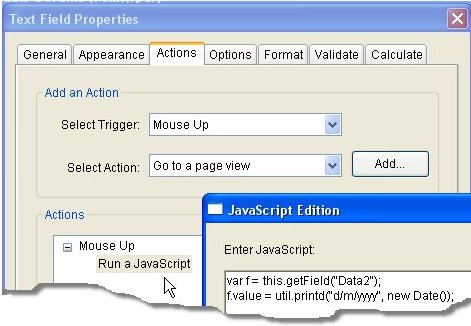
Quando l’utente cliccherà
sulla casella data comparirà automaticamente la data del computer.
Rimozione watermark
Finchè si modificano le proprietà di campi già esistenti
Foxit Reader non inserisce alcun watermark (filigrana) nella pagina, ma se lo
utilizziamo per inserire campi nuovi (caselle di testo, pulsanti etc) allora
aggiunge la seguente scritta

La scritta può essere facilmente rimossa utilizzando PDF-Xchange Viewer 2.0.
E’ sufficiente caricare il file PDF con PDF-Xchange Viewer,
selezionare la scritta cliccandoci sopra, premere il pulsante CANC da tastiera
oppure selezionare da menù il comando Edit
→ Cut e successivamente risalvare il
file PDF ripulito.
2° metodo
Usiamo al posto di OpenOffice un qualsiasi altro editor di
testo (MSWord, AbiWord etc) per scrivere il testo del nostro modulo, lasciando
degli spazi bianchi in corrispondenza dei campi per l’immissione di dati che
abbiamo intenzione di inserire.
Possiamo ad esempio costruire uno schema di dichiarazione
sostitutiva di certificazione come il seguente
DICHIARAZIONE SOSTITUTIVA DI
CERTIFICAZIONE
(art. 46 del D.P.R. 28 dicembre 2000
n. 445)
sottoscritt
, nat a ( )
il , residente a ( ), in , tel. , documento di identità
consapevole
delle conseguenze anche penali delle dichiarazioni non veritiere prodotte alla
pubblica Amministrazione, richiamate dall’art. 76 del D.P.R. n. 445/2000
DICHIARA
di essere nat a il
di essere residente a ( ), in
che la famiglia convivente così composta:
|
Cognome e Nome |
Luogo e Data di nascita |
Rapporto di parentela |
|
|
|
|
|
|
|
|
|
|
|
|
|
|
|
|
|
|
|
|
|
|
|
|
Il sottoscritto dichiara inoltre ai sensi
dell’art. 13 del D.Lgs.n.196 del 30 giugno 2003, di essere stato informato che
i dati personali contenuti nella presente dichiarazione saranno trattati, anche
con strumenti informatici, esclusivamente nell’ambito del procedimento per il
quale la presente dichiarazione viene resa.
Luogo e
data
Il dichiarante
____________________
La presente dichiarazione non va
autenticata e sostituisce in via definitiva, per tutti gli effetti i
certificati richiesti o destinati alle pubbliche amministrazioni, ai gestori di
pubblici servizi ed ai privati che vi consentono.
Mandiamo
ora in stampa il modello creato utilizzando una stampante PDF virtuale
(PDFCreator, DoPDF etc) ed otteniamo così un file PDF che potremo modificare
con Foxit Reader.
Apriamo
dunque il file PDF così ottenuto con Foxit Reader per inserire i campi
editabili.
Selezioniamo il pulsante “Combo Box Field” (casella
combinata) di Foxit Reader

ed inseriamo una casella combinata davanti alla parola
“sottoscritt”
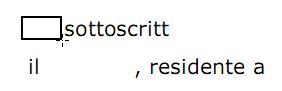
Apparirà automaticamente la finestra delle Proprietà. Lasciamo
il nome che il programma assegna di default (Combo Box0). Andiamo sulla scheda
“Appearance” e selezioniamo Line Style → Solid. Nel riquadro sottostante (text)
scegliamo lo stesso tipo e le stesse dimensioni di Font che abbiamo usato per
scrivere il modulo. (nel nostro caso Verdana 10)
Apriamo poi la scheda “Options” ed introduciamo le opzioni
che l’utente dovrà selezionare. Nella casella “Item” scriviamo “Il” e poi
clicchiamo sul pulsante “Add”. Poi scriviamo “La” e clicchiamo ancora su “Add”.
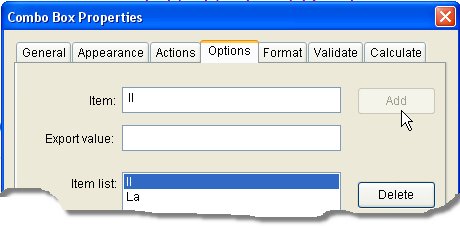
In questo modo, al momento della compilazione l’utente
potrà effettuare la seguente selezione
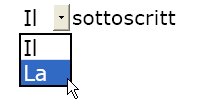
Inseriamo ora un altro Combo Box dopo la parola
“sottoscritt” che contenga come opzioni la lettera “a” e la lettera “o”
necessarie per completare la parola.
Facciamo un clic con il pulsante destro del mouse sul
combo box e dal menu contestuale selezioniamo “Create Multiple Copies…”. Nella
finestra che appare selezioniamo 3 copie (in totale) e mettiamo un segno di
spunta sulla casella “Same Name”
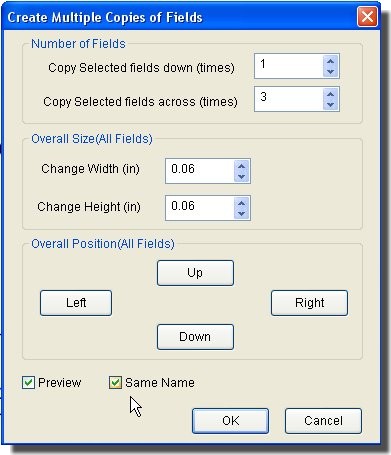
In questo modo otteniamo altri due combo box con le
medesime opzioni che possiamo spostare dopo le parole “nat”. Poiché i tre
controlli hanno il medesimo nome, quando l’utente effettua una selezione su di
uno di essi, anche gli altri due effettuano automaticamente la medesima
selezione.
Clicchiamo ora sullo strumento “Text Field” della barra di
Foxit per poter inserire i campi di testo che dovranno ricevere i dati
dell’utente.
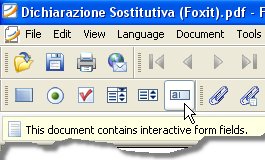
Tracciamo una casella di testo dopo la parola “Io
sottoscritto” che dovrà ospitare Nome e Cognome dell’utente. Nella finestra
“Proprietà” che apparirà selezioniamo la scheda “General” e come Tooltip scriviamo “Inserisci Cognome e Nome” (è il
suggerimento che comparirà quando l’utente passa con il mouse sopra la casella”.
Nella scheda “Appearance” scegliamo “Line → Style Solid” e nel riquadro sottostante
(text) scegliamo lo stesso tipo e le stesse dimensioni di Font che abbiamo
usato per scrivere il modulo.
Nella scheda “Options” scegliamo “Alignment → Right”
Chiudiamo la finestra delle Proprietà e facciamo un clic
destro sopra la casella di testo appena inserita. Dal menù contestuale
selezioniamo la voce “Use Current
Properies as New Default” in modo che le nuove caselle di testo che
tracceremo presentino in automatico lo stesso font e le stesse caratteristiche
di formattazione.
Possiamo ora creare le caselle di testo per inserire tutti
gli altri dati (Comune e data di nascita, comune di residenza etc)
Creiamo ora un duplicato (clic destro del mouse sulla
casella → “Create Multiple Copies”) con lo stesso
nome delle caselle di testo che si ripetono (comune di nascita, comune di
residenza) e spostiamo i duplicati nella sottostante sezione dichiarativa, in
modo che l’utente non debba scrivere per due volte i medesimi dati.
Inseriamo una casella di testo nella prima cella della
tabella “Cognome e Nome” e poi creiamone 6 duplicati, questa volta senza
spuntare l’opzione “same name”, per poter riempire tutta la colonne della
tabella
Eseguiamo la medesima operazione per la colonna “Luogo e
Data di Nascita”.
Riempiamo invece la terza colonna con 6 copie di un
controllo Combo Box (ciascuna con un nome diverso), in cui avremo inserito come
“item” nella scheda “Options” delle
Proprietà i diversi gradi di parentela (marito, moglie, figlio, figlia etc)
Inseriamo infine una serie di copie del medesimo Combo Box
(ciascuna con un nome diverso) che riportino come items altre possibili
dichiarazioni dell’utente.
Chiudiamo il modulo con due caselle di testo per “Luogo” e
“Data”.
La casella data può ovviamente essere riempita in automatico
come abbiamo già fatto in precedenza con un opportuno javascript.